|
|
Librerías de símbolos (entornos 2D y 3D) |
|
|
| TeKton3D / Capítulos / Menú Ayuda / Manual de usuario / Librerías de símbolos | Ayuda iMventa Ingenieros |
Descripción
Este apartado del manual de TeKton3D tratará los siguientes apartados comunes a todos los capítulos:
Librerías de símbolos
Introducción
Es frecuente encontrarse con la situación de tener que repetir frecuentemente un mismo dibujo en uno o varios proyectos. Para evitar tener que duplicar o definir ese dibujo más de una vez, existen los Símbolos. Un símbolo es un dibujo que se almacena en un fichero de la aplicación, llamado Librería de símbolos, al que se puede llamar en cualquier momento para insertar una copia del dibujo inicial en el proyecto, llamada Referencia.
Así, el símbolo es un dibujo que se define una sola vez y una vez guardado en la librería, estará disponible para todos los proyectos. Las referencias son copias exactas del dibujo original que no pueden ser editadas.

Esquema de funcionamiento de la librería de símbolos.
Cada capítulo de TeKton3D maneja dos librerías de símbolos, una para la Interfaz 3D (con extensión sb3) y otra para la 2D (sbl), que puede encontrar en el directorio de instalación de cada uno de los módulos. La primera se carga en la solapa del Modelo 3D, y la segunda en la solapa Detalles.
En un proyecto cualquiera, la librería de símbolos contiene, además de los dibujos almacenados en el fichero sb3/sbl, todas los bloques a los que se hace referencia en el proyecto. Es decir, si abre un proyecto que contiene símbolos que no están en su fichero sb3/sbl, estos pasarán a formar parte de la librería, aunque (salvo que lo indique expresamente) no podrá disponer de dichos símbolos en otros proyectos, ya que no se almacenarán en el fichero sb3/sbl.
Definir un símbolo nuevo
Para definir un símbolo nuevo se procede prácticamente de la misma manera en la Interfaz 3D y en la 2D:
- Seleccione las entidades que formarán parte del símbolo.
Cualquier entidad es válida para incluirla en un bloque, salvo los símbolos
en la Interfaz 2D (para crear un símbolo que contenga otro anidado, antes deberá Descomponer
 ).
).
- Vaya a Herramientas/Definir un símbolo nuevo y marque en el dibujo los puntos de Conexión. Los puntos de conexión son puntos singulares del símbolo que puede utilizar posteriormente gracias al punto de referencia. El primer punto que marque, aparte de ser conexión, se considerará como punto de inserción, y a la hora de definir la posición del bloque, la posición del cursor estará sobre este punto.
- A continuación se abrirá un cuadro de diálogo, en el que deberá clasificar el símbolo en una categoría, y definir su Referencia, que puede ser un nombre cualquiera, siempre que no se repita en una misma librería. La Interfaz 3D permite definir además una Descripción, que es el nombre que verá el usuario cuando elija un símbolo.
Este procedimiento tan sencillo puede utilizarse con diversos fines, pudiendo resultar muy útil a la hora de personalizar el aspecto de los proyectos y de los planos de distribución de planta. Por ejemplo, supongamos que tiene un bloque 3D en formato dwg que quiere utilizar en TeKton3D. En primer lugar, vaya a Archivo/Importar dibujo... y seleccione el fichero que desea; a continuación, el bloque se añadirá al área de dibujo:

Símbolo 3D de ejemplo.
Seleccione el bloque completo y vaya a
Herramientas/Definir un símbolo nuevo. A continuación haga clic en los
puntos que desee fijar como conexiones (en la figura anterior, los puntos
1 y 2). Una vez marcados
los puntos, haga clic con el botón derecho del ratón sobre cualquier punto del
área de dibujo, y seleccione la opción Terminar (![]() ).
).
En el cuadro de diálogo emergente, indique una referencia, una descripción, y la categoría en la que se almacenará dentro de la librería.

Definiendo un símbolo nuevo.
Ya se comentaba en el capítulo anterior, que las instalaciones que se pueden calcular con TeKton3D se representan con líneas (conducciones) y símbolos (componentes como válvulas, contadores, arquetas, etc.). Pues bien, la categoría determina el tipo de elemento que representa el símbolo. Por ejemplo, si este dibujo del fregadero se hubiera guardado en la categoría "Hidromezclador" de la librería de TK-HS4, hubiera sido posible utilizar el símbolo creado como un hidromezclador dentro del modelo de cálculo.
Ahora el símbolo está disponible para ser añadido al proyecto actual (Dibujar/Símbolo).

Vista de la librería de símbolos.
Si quisiera tener este símbolo disponible en otro proyecto diferente, tendrá que crear una librería de símbolos, desde Archivo/Exportar/Dibujo, seleccionando el formato *.sb3, y cargarla desde el nuevo proyecto con la opción Archivo/Importar/Dibujo. Si al exportar sustituye la librería por defecto, ésta se cargará para todos los proyectos que cree.
Sincronización de librerías 2D y 3D
Como se indicaba en el apartado anterior, las librerías de símbolos que utilizan los entornos 3D y 2D de la aplicación son diferentes. Cuando TeKton3D genera un plano 2D a partir del modelo 3D, los símbolos de este último aparecerán en el plano como proyecciones ortogonales a los mismos.
Sin embargo, no siempre es deseable que los símbolos 3D y 2D sean iguales entre sí: por ejemplo, una instalación de fontanería de un baño puede tener definidos como símbolos 3D los sanitarios en su representación real, pero en los planos interesa que aparezca una representación esquemática:

Sincronización entre símbolos 3D y 2D-
Para solucionar ese problema, la librería 2D de TeKton3D cuenta con una serie de símbolos asociados a los 3D. Así, cuando la aplicación necesite representar un símbolo 3D en un plano 2D, buscará su símbolo asociado en la 2D, y si éste no existe, la aplicación creará una proyección ortogonal del símbolo 3D.
Para que un símbolo 2D esté vinculado a un símbolo 3D, es necesario que sus referencias sean exactamente iguales. Además, debe tener en cuenta que el símbolo 2D se situará en el mismo punto de inserción y mantendrá la rotación del dibujo tridimensional.
Crear un cajetín personalizado
En el punto 1.4 del capítulo 1.3 de este manual de usuario, se mencionaba la posibilidad de incorporar un cajetín personalizado a los planos, cuya información se actualiza automáticamente con los datos del proyecto. Los cajetines en realidad no son más que símbolos almacenados en la categoría Cajetines de la librería 2D.
Para crear un cajetín personalizado, debe dibujarlo en la solapa Detalles (o cualquier otro programa con Interfaz 2D de iMventa Ingenieros, como DXwin), y crearlo mediante la opción Herramientas/Definir un símbolo nuevo.
Deberá dibujar el cajetín en centímetros, y podrá utilizar los colores 246, 247, 248 y 249 para los espesores muy fino, fino, medio y grueso respectivamente. Esto no quita que pueda utilizar cualquier otro color de la paleta. Simplemente, los cuatro colores expuestos anteriormente se han preparado por defecto para que se impriman con los cuatro espesores principales. Estos espesores, inicialmente, son cuatro de los normalizados en la norma UNE 1032, es decir:
| Color | Espesor | mm |
| 246 | Muy fino | 0.18 |
| 247 | Fino | 0.35 |
| 248 | Medio | 0.50 |
| 249 | Grueso | 0.70 |
Si desea cambiar estos espesores, podrá hacerlo a través de la opción de menú Plumillas… del menú contextual que aparece cuando está activa la solapa Planos.
En los cajetines podrá insertar variables de sustitución, que son textos cuya información se completa automáticamente en función de los datos del proyecto. Existen tres tipos de variables de sustitución:
- Referidas al plano. Sustituyen valores propios del plano:
- «~Plano~Nombre».
- «~Plano~Escala» (Menor escala de las gráficas contenidas en el plano).
- Referidas al expediente del proyecto: Sustituyen los datos
del expediente asignados mediante la opción de menú Datos / Expediente.
- «~Exp~Nombre»
- «~Exp~Fecha»
- «~Exp~Descripcion»
- «~Exp~Direccion»
- «~Exp~Localidad»
- «~Exp~Proyectista»
- «~Exp~Observaciones»
- «~ExpPro~Nombre»
- «~ExpPro~Direccion»
- «~ExpPro~Localidad»
- «~ExpPro~CP»
- «~ExpPro~CIF»
- «~ExpPro~Telefono»
- De usuario: Son variables definidas por el usuario. La condición para que un texto de un cajetín sea considerado como un texto de sustitución es que comience por el carácter «~» (ALT + 126) y continúe con el nombre de la variable. Los valores de sustitución de estas variables podrán ser asignados en el propio cuadro de diálogo de propiedades del plano o composición:
La imagen siguiente muestra un ejemplo de cajetín con imágenes, textos fijos y textos variables:
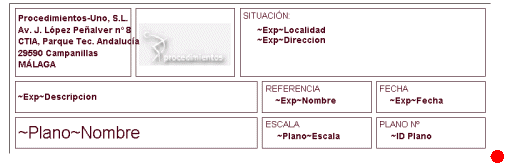
Ejemplo de cajetín personalizado
Cuando llegue el momento de definir el nuevo símbolo para el cajetín personalizado, recuerde que tiene que definir el punto base del símbolo (futuro punto de inserción) en el vértice inferior derecha del rectángulo que abarque el símbolo (punto rojo en la imagen anterior).
Recuerde que si desea utilizar este cajetín en otros proyectos, deberá exportarlo al un fichero SBL situado por defecto en la ruta C:\Program Files (x86)\iMventa\TeKton3D\Simbolos.sbl (Archivo/Exportar/Dibujo). Cuando componga un plano, aparecerá una lista desplegable desde la que podrá seleccionar el cajetín personalizado:

Cuadro de diálogo "Componer Plano".
Copyright © iMventa Ingenieros. Todos los derechos reservados.